VirtualBox 5.2 supports 32-bit hosts while VirtualBox 6.0 doesn’t. In the current example, you can see how to set up VirtualBox on an example of VirtualBox 5.2. In the next blog post, the VirtualBox upgrade process will be explained. I have downloaded and installed the newest virtualbox 4.3.20 for my Windows 7 (64-bit OS), but when I want to install 64-bit Linux, the New-Create Virtual Machine only displays 32-bit option, no 6. 32 bit virtualbox free download. MinGW-w64 - for 32 and 64 bit Windows The mingw-w64 project is a complete runtime environment for gcc to support binaries native to Window. VirtualBox is a multi platform and open-source virtualization tool for Windows, Linux, Mac OS X, and other operating systems, that lets you create virtual disc units in which you can install a guest operating system within the one you normally use on your computer, using it in the same way as if it was actually installed.
It is possible to run Tails in a virtual machine using VirtualBox from aWindows, Linux, or macOS host operating system.
VirtualBox has a free software version,called VirtualBox Open Source Editionand some proprietary components, for example to add support for USBdevices.
With the shared folders feature ofVirtualBox you can access files of yourhost system from within the guest system.
Make sure to understand the security implications of accessinginternal hard disksfrom Tails before using this feature.
In our security warnings aboutvirtualization we recommend to run Tails ina virtual machine only if the host operating system is trustworthy.
To install VirtualBox in Debian or Ubuntu, execute the followingcommand:
For instructions on how to install VirtualBox on other operatingsystems, refer to the VirtualBox documentation.
First, start VirtualBox.
To create a new virtual machine:

- Choose Machine ▸ New....
- In the Name and operating system screen, specify:
- A name of your choice.
- Type: Linux.
- Version: Other Linux (64 bit).
- Click Next.
- In the Memory size screen:
- Allocate at least 2048 MB of RAM.
- Click Next.
- In the Hard drive screen:
- Choose Do not add a virtual hard drive.
- Click Create.
- Click Continue in the warning dialog about creating a virtualmachine without a hard drive.
To configure the virtual machine to start from an ISO image:
- Select the new virtual machine in the left pane.
- Choose Machine ▸ Settings....
- Select System in the left pane.
- In the Extended Features section of the Motherboard tab, make sure that Enable I/O APIC is enabled.
- Select Storage in the left pane.
- Select Empty below Contoller IDE in the Storage Tree selection list in the right pane.
- Click on the CD icon on the right of the window and selectChoose a virtual CD/DVD disk file... to browse for the ISO imageyou want to start Tails from.
- Check the Live CD/DVD option.
- Click OK.
To start the new virtual machine:
- Select the virtual machine in the left pane.
- Click Start.
Table Of Content
1- Download Windows 7 Iso
2- Declare Windows 7 virtual machine
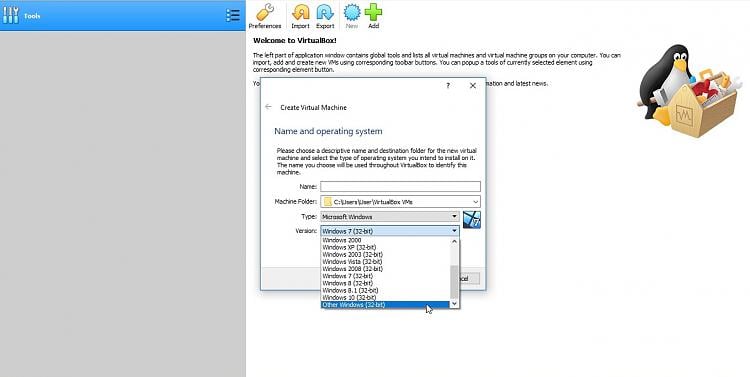
Virtualbox 32 Bit
3- Install operating system
