Best free software to convert video to MPEG4. Convert MKV, AVI, MOV, FLV, MP4 to MPEG-4 fast and easy. Download free MPEG4 converter. Best Free Solution to Convert AVI to MP4 Mac. Operating System: Mac OS X 10.5 - Big Sur Faced on the issue that iPhone iPad and Quicktime won't play AVI files, you're suggested to convert AVI to MP4 on Mac since the MP4 format is identified as one of the default formats by Apple's gadgets and other devices as well.
VOB/IFO/BUP to MP4?
I made a video montage of my son. When I open the folder (VIDEO_TS), it contains IFO, VOB & BUP files. I'm trying to convert them to a simple MP4 so that I can upload and/or just share....The video DVD has a menu (subtitles??) that let's me select from 2 videos I made. I've tried WinX HD Converter, and a few others but they will either bring over like 20 seconds or random other weird things. Edit: Oh, and on the above mentioned software, it only recognizes the VOB files, not the IFO. Someone please tell me there is an easier way to figure this out?
I appreciate any and all help!
What is VOB/IFO/BUP files?
If you have a bunch of files including IFO, VOB and BUP files, then you have DVD-Video files. These are the files directly from a DVD movie.
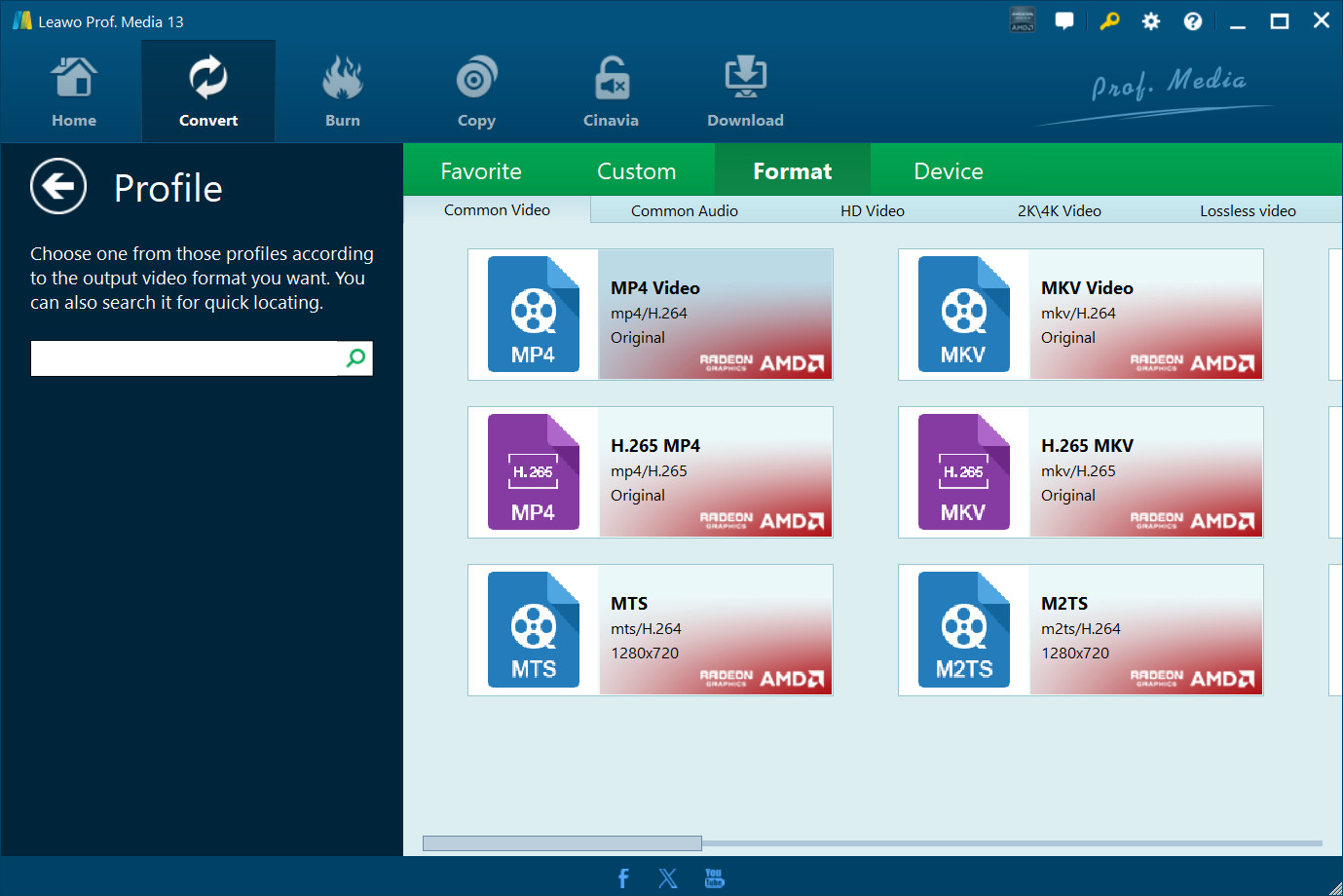
VOB: VOB stands for DVD Video Object. It is basically one of the core files found on DVD-Video discs and contains the actual movie data, including an MPEG-2 video stream and support audio (MP2, AC3, DTS etc.) In order to view stand-alone VOB files, you need to have a DVD player software that supports VOB playback.
Related topic: VOB Player for Windows/Mac
IFO: In video editing, IFO normally refers to a file on DVD-Video disc and stands for Information. IFO files basically contain all the information a DVD player needs to know about a DVD so that the user can navigate and play everything properly.
BUP: BUP files are simply backup copies of IFO files on a DVD-Video disc in case of corruption.
How to Play VOB/IFO/BUP files?
Convert Avi To Mpeg4 Mac Free Download
Media Player Classic: The program can play back DVD files and allows you to navigate through a DVD easily. The best thing about Media Player Classic of course is that it is completely free of charge.
Software DVD players: To get the best DVD playback experience, you will need to install a DVD player software on your computer, here, we highly recommend you to download PowerDVD or WinDVD which enables you to playback DVD from HDD.
Burn DVD folders: Another option is to burn these files to DVD. If you have a DVD burner such as Nero Burning ROM or ImgBurn
Convert VOB/IFO/BUP to MP4
To make the DVD ripped VOB/IFO/BUP files more convenient for viewing, sharing or editing, it is essential for you to convert VOB/IFO/BUP files to a more compatible file format such as MP4. Many programs on the market can only handle with the VOB file conversion, the best dvd ripper software - Pavtube DVDAid here we recommend you can work with both VOB and IFO/BUP files. You can easily convert VOB/BUP/IFO files to MP4 or other format such as AVI, WMV, FLV, MKV, MPEG, etc for playing on vast majority of mobile devices(iPhone 5SE/iPhone 6S/6S Plus, Samsung Galaxy S7/S7 Edge, HTC M10, Sony Xperia Z5/Z6, iPad Mini 4, iPad Pro), game consoles (PS4, PS3, XBox One, Xbox 360, Wii U) or media players (Windows Media Player, QuickTime player, iTunes), set-top boxs, TVs or uploading and sharing on YouTube, Facebook, Vimeo.
For Mac user, best Mac DVD Ripper - Pavtube DVDAid for Mac is available for you to convert VOB/IFO/BUP files to MP4 on Mac OS X El Capitan.
How to Convert DVD VOB/IFO/BUP Files to MP4 for Better Playing and Sharing?
Step 1: Load VOB/IFO/BUP files into the program.
Install and launch dvd ripper software on your computer, on the main interface, click 'File' > 'Load from folder' to input DVD ripper Video_TS files with VOB/IFO/BUP files into the program.
Step 2: Choose output file format.
To convert VOB/BUP/IFO files to MP4, click 'Format' bar, from its drop-down list, select 'HD Video' > 'H.264 HD Video(*.mp4)' as the desired output file format.
Step 3: Adjust output profile parameters.
Click 'Settings' to open 'Profile Settings' window, here you can flexibly adjust the output video/audio codec, bit rate, frame rate, resolution, sample rate, audio channels
Step 4: Start the conversion process.
After all the settings is completed, hit on the right-bottom 'Convert' button to start converting BUP, IFO & VOB to MP4.
When the conversion is completed, you will have no problems to play and share your videos on mobile devices, game consoles, media players, TVs and popular video sharing sites.
What is M4A? M4A files are encoded with lossy Advanced Audio Coding (AAC) or Apple Lossless Audio Codec (ALAC), which helps a lot to reduce the file size. But the problem is that M4A is compatible with just a small number of devices and platforms, mainly Apple-owned ones, like iTunes, iPhone, iPad, iPod, etc.
To make it playing on more devices and platforms, converting M4A to WAV would be a good option. And in this guide, we will show you 5 methods using M4A to WAV converters. Check them now.

Method 1. How to Convert M4A to WAV in Batch with VideoProc Converter
VideoProc Converter is a fast M4A to WAV media converter and a robust video converter that specializes in all types of media file format conversion. With support of full GPU acceleration, audio and video files can be batch converted in seconds or minutes without any quality loss, for sure. Both commonly used audio file formats and obscure ones are covered by it, like M4A, WMV, MP3, M4R, AAC, FLAC, OGG, etc. Besides, it is built in with powerful audio/video editor and recorder.
Free download VideoProc Converter and convert M4A to WAV now!
Step 1. Add music files to the list.

Click Video > + Music to add M4A file(s) to the list, or you can simply drag and drop the music file into the centerboard.
Step 2. Start converting M4A to WAV.
After loading up all M4A files, select Music in the section of Target Format. And then choose WAV.
Step 3. Run the conversion process.
Click Browse to set an output destination for the generated WAV file(s). And then hit RUN to start to convert M4A to WAV in batch or not.
A Few More Things That You Can Do With VideoProc Converter M4A to WAV Converter
- 1. Click Codec Option to open the parameter adjustment panel for getting full control over the exported WAV file.
- Move the quality slider left or right to get a lower or higher quality.
- Go to the Audio Codec section to enter the desired Audio Codec, Sample Rate, and Bit Rate information.
- Click Name & Tag to adjust the Output Name, Song Name, Artist, Album, and Genre, etc.
- 2. Choose another audio format on the Target Format tab for converting M4A to MP3, M4R, AAC, OGG, FLAC, and more.
- 3. Press Merge if you need to joint multiple M4A files into one.
Method 2. How to Convert M4A to WAV in iTunes
Apple iTunes can also work as an M4A to WAV converter. It is a default app on Mac, but it is also available for Windows users. Follow the steps below to find out how to use it make the job done.
Step 1. Launch iTunes, Click on Preference from the Edit menu. Go to General > Import Settings.
Step 2. Choose WAV Encoder in the drop-down menu next to the Import Using. Save the change by clicking on OK. Now you can change the M4A file to WAV format. Keep reading.
Step 3. If the M4A file has already existed in iTunes library, you can just choose File > Convert > Create WAV Version, then another WAV version of this file would be displayed in iTunes Library;
However, if the M4A files are not in iTunes library, the operation would be a little different. Hold down the Shift key on your keyboard, and click File > Convert > Convert to WAV. Then it would ask you to locate and import the M4A files. Just choose the files and click Open button. iTunes will change them in WAV format and show them in library.
Step 4. Now you just need to jump to the library folder and find the converted files. Have no idea where it is? Click on Edit > Preference > Advanced in iTunes, and you will see the folder path.
Method 3. How to Convert M4A to WAV in Audacity
Audacity is an open-source audio editor that also allows you to convert M4A to WAV on Windows, Mac, and Linux without paying a penny. But before everything gets started, you have to download FFmpeg Library, Because The FFmpeg library allows Audacity to import and export a much larger range of audio formats, M4A included.
Step 1. Go to here to get the FFmpeg installation file. Normally when you have FFmpeg installed on your computer, Audacity would automatically detect the library and you have no need to do another thing.
If it fails detecting the library, just launch Audacity, go to the menu bar to click Edit > Preferences, select Libraries on the pop-up dialog window, and click the Locate button to do it manually.
Note. Some of you may also need to have an LAME MP3 library installed on your computer. The process is the same as installing the FFmpeg library.
Step 2. Launch Audacity again. Go to File > Open and select M4A file(s) you want to convert.

Step 3. Click on File on the menu bar and select Export > Export as WAV.
Step 4. Set an easy-to-found position as the output file folder.
Step 5. Click on OK to save changes. On the pop-up Edit Metadata panel, press OK again to start the conversion process.
Method 4. How to Convert M4A to WAV in VLC
Even though VLC works as a media player, we can also use it for M4A to WAV conversion. And here are the detailed steps.
Step 1. Launch VLC on your computer, click on Media tab > Convert / Save.
Step 2. In the new window, click +Add button to locate the M4A file and import it. Then choose Convert / Save button again.
Step 3. On the new panel, press the Create a new profile button which can be found next to the red X button. It will lead you to the page with more video and audio formats options.
Step 4. On the pop-up panel, enter WAV as the Profile Name. Next, you choose Encapsulation > WAV. After that, press Audio codec, tick up the option box of Audio, and choose WAV as the audio codec. If necessary, adjust the audio sample rate to 44100Hz. Next, you click on Save to go back to the previous window.
Step 5. Choose WAV from the available profile. Afterwards, you choose the destination path and click Start button.
Convert Avi To Mpeg2
Method 5. How to Convert M4A to WAV Online
Online tools are becoming popular among users, since they require no downloading and installing some files. It is quite convenient. Here we recommend you Zamzar as an great choice.
Convert Avi To Mpeg4 Mac Free Downloads
Step 1. Open this tool in your browser on your Windows 10 or Mac computer.
Step 2. Load your M4A files by clicking on the Add File button. You can import multiple files. However, you need to know that Zamzar only allows users to convert 2 files a day for free. For converting more files, you have to upgrade your account, with three options, basic plan with $9/month, pro plan with $16/month, and business plan with $25/month.
Step 3. After files imported, click the Convert button to start processing.
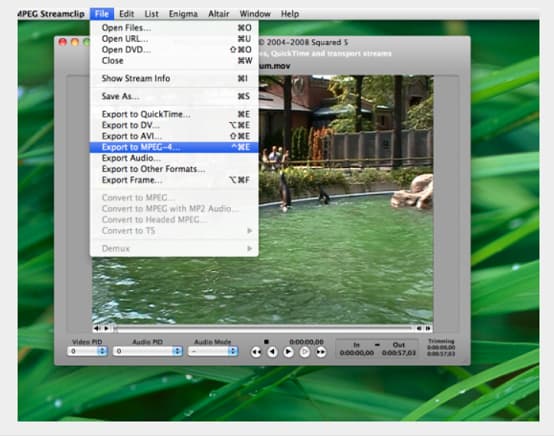
Step 4. Wait for Zamzar finishing the converting, and then just download the converted files to your computer.
Convert Avi To Mpeg
Over to You
Free Convert Avi To Mpeg4 Mac
Now we finish all 5 methods on converting M4A to WAV and just choose the one you prefer. Still have no clue? If you want do it in batch, then VideoProc Converter would be the best option; if you prefer free software, iTunes, Audacity and VLC would be great; if you do not want to downloading any installation file, then go to the online way.